《360浏览器》下载文件,查看与管理的详细步骤解析
《360浏览器》下载文件,查看与管理的详细步骤解析
随着互联网技术的不断发展,浏览器已经成为我们日常生活中不可或缺的工具之一。360浏览器作为国内知名的浏览器之一,提供了许多实用的功能,其中包括文件的下载、查看和管理。本文将为您详细解析在360浏览器中下载文件、查看与管理的步骤,并分享最近的新消息。
下载文件的详细步骤
在360浏览器中下载文件非常简单,以下是具体操作步骤:
1. 打开360浏览器,输入您想要下载文件的网址,并打开页面。
2. 找到下载链接,通常为“下载”、“点击下载”等字样。点击该链接,会弹出下载对话框。
3. 在下载对话框中,选择保存路径,点击“下载”按钮开始下载文件。
4. 下载过程中,您可以查看下载速度、剩余时间等信息。若需暂停或取消下载,可以点击下载任务右边的“暂停”或“取消”按钮。
查看已下载文件
下载完成后,您可以在360浏览器的下载管理器中查看已下载的文件。以下是查看步骤:
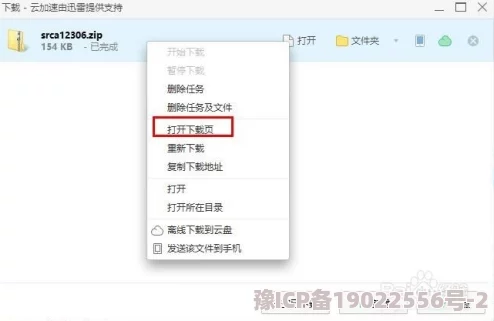
1. 点击浏览器右上角的“工具”菜单,选择“下载管理器”选项。
2. 在下载管理器页面,您可以看到所有已下载的文件列表,包括文件名、大小、下载时间等信息。
3. 点击文件列表中的文件,可以查看文件的详细信息,如下载路径、下载速度等。
4. 若需打开已下载的文件,可以双击文件列表中的文件名,或者右键点击文件,选择“打开”选项。
管理下载文件
在360浏览器中,您可以对已下载的文件进行管理,以下是具体操作步骤:
1. 在下载管理器页面,勾选您想要管理的文件。
2. 右键点击已勾选的文件,会弹出管理菜单,包括“删除”、“移动到”、“复制”等选项。
3. 选择合适的选项,对文件进行管理。例如,选择“删除”,即可删除已勾选的文件;选择“移动到”,可以将文件移动到指定文件夹。
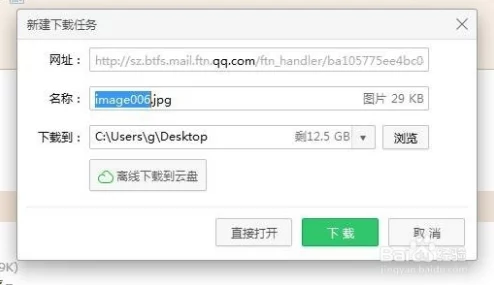
最近新消息
最近,360浏览器推出了一项新功能——离线下载。该功能允许用户在无网络环境下,通过扫描二维码或输入下载码,将文件下载到本地。这一功能为用户提供了更加便捷的下载方式,尤其适用于网络不稳定或需要节省流量的场景。
相关问题解答
1. 360浏览器如何设置默认下载路径?
答:在360浏览器中,点击右上角的“工具”菜单,选择“选项”,然后在“下载”选项卡中设置默认下载路径。
2. 360浏览器下载文件时,如何限制下载速度?
答:在360浏览器中,下载任务开始后,右键点击下载任务,选择“限制下载速度”,然后设置您期望的速度即可。
3. 如何在360浏览器中查找已下载的文件?
答:在360浏览器的下载管理器中,您可以通过搜索框输入文件名或关键词来查找已下载的文件。







